INTERFACE™
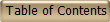
Configure your Update Search

INTERFACE™
|
 |
Open the Saved Searches folder in the left window by clicking on the + sign to the left of the yellow folder named Saved Searches. The Update Searches folder will be then be visible and the + sign will change to a - sign. Click on the yellow folder named Update Searches and the contents will be shown in the right main window, like this:
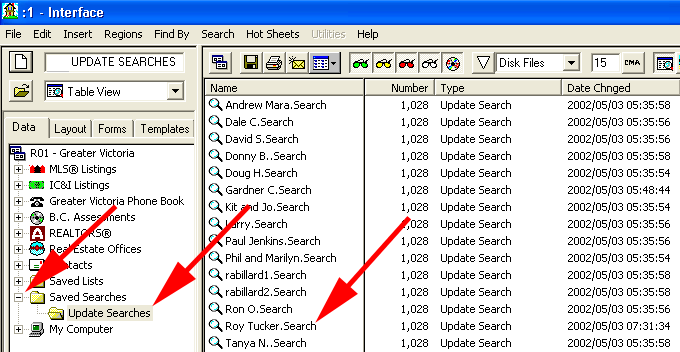
Double click on Roy Tucker.Search and this clients update search profile will open ...
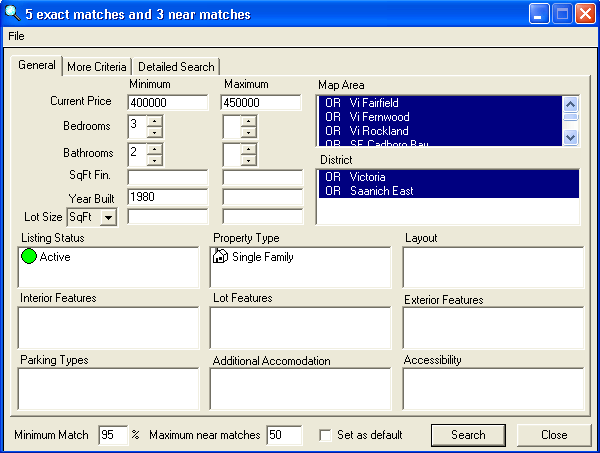
Now click on the Detailed Search tab (as shown in the above image) and the following window will display ...
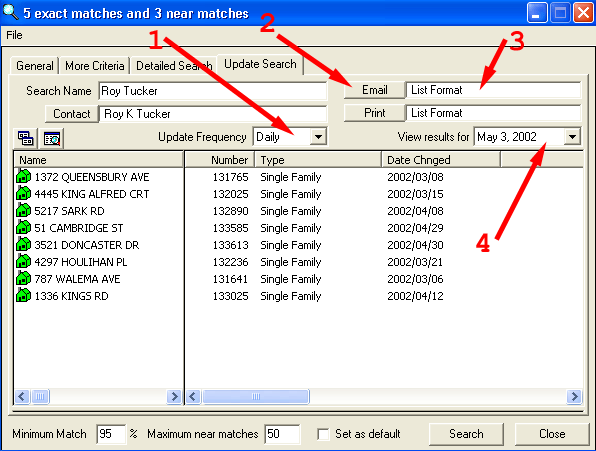
There are a number of things to note about the information displayed in this window.
1. Indicates the frequency of the update search done for this profile. In this case "Daily". The drop down menu offers two additional choices, Weekly and Monthly.
2.
This is the Email button. This email button functions the same as the
![]() email button on the main menu. It to be used ONLY if you are using Microsoft
Outlook (not Outlook Express) as your email client. Click
here for additional information on the differences between Outlook and
Outlook Express.
email button on the main menu. It to be used ONLY if you are using Microsoft
Outlook (not Outlook Express) as your email client. Click
here for additional information on the differences between Outlook and
Outlook Express.
3. This is the default template that will be used each time you send email from this profile. Your can change the default template for this profile by clicking the "white space" next to the words List Format. The layout options window will open and you can select the template of your choice.
4. "View Results for" indicates the date for the listings found on that date. In this case there are 8 listings that were found on May 3, 2002 for Roy Tucker. Under the drop down menu you can review listings found on other specific dates or you can view "All Dates" which will display every listing ever found for Roy Tucker since the 1st day you created his update search.
Note: As the statuses change for the listings under the "View Results for" - All Dates - the colored icons change , see the following ...
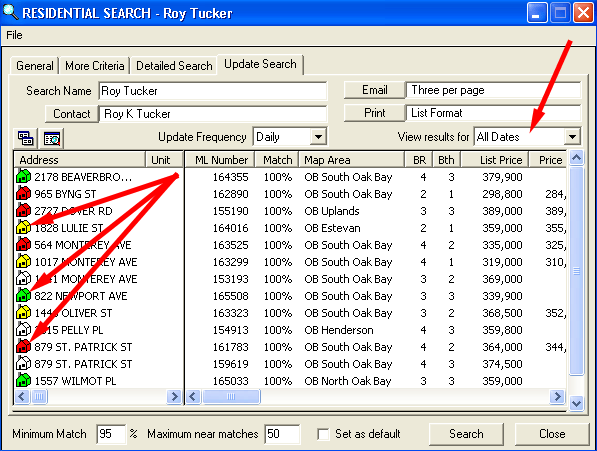
This is an excellent way to track the status changes for the all the listing that have ever been found for a particular update search profile. Double click any listing to open.
There are two additional buttons that can be found within this window ...
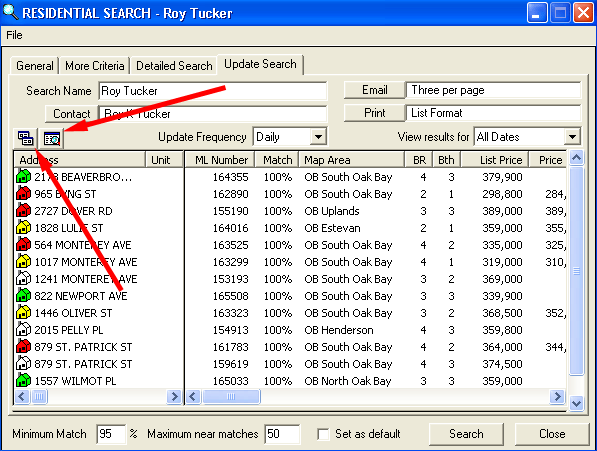
The left indicated button is the "Detach List" button. For more information about detaching lists click here.
The right indicated button is the "Table View" button. this button restores this windows display to table view any time it is clicked. For more information about Table View, click here.