INTERFACE™
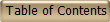
How to use a computer keyboard

INTERFACE™
|
 |
This page covers the use of a computer keyboard.
A computer keyboard is modeled after the keyboard of a typewriter. However there are a few differences which are important in understanding how to use the keyboard of a computer.
Enter Key: The Enter Key is use much like the carriage
return on a typewriter to end a line of text. It is also used in Windows to close a dialog
box instead of clicking the ![]() button.
In DOS based programs it is typical to use the Enter Key to move from one data entry field
to another. Enter is not used this way in Windows. Instead the tab key is used. People
first learning Windows sometimes press enter instead of tab and end up closing the whole
window rather than moving to the next field of data. They soon learn not to do that!
button.
In DOS based programs it is typical to use the Enter Key to move from one data entry field
to another. Enter is not used this way in Windows. Instead the tab key is used. People
first learning Windows sometimes press enter instead of tab and end up closing the whole
window rather than moving to the next field of data. They soon learn not to do that!
Escape Key: The Escape Key (usually abbreviated Esc) is
used to cancel or exit from an operation. It typically performs the same operation as the
![]() and the
and the
![]() buttons to close a dialog box without saving any changes. In
INTERFACE™ it is also used to delete all non-selected items in a list.
buttons to close a dialog box without saving any changes. In
INTERFACE™ it is also used to delete all non-selected items in a list.
Delete Key: The Delete Key (usually abbreviated Del) is used to delete the highlighted text or the character to the right of the cursor if no text is highlighted.
Insert Key: The Insert Key (usually abbreviated Ins) is used to insert items. In Windows base programs it is not used frequently.
Backspace Key: The Backspace Key (sometimes labeled only with a left pointing arrow) is located above the Enter Key is used to delete the highlighted text or the character to the right of the cursor if not text is highlighted.
Shift key: To capitalize letter on a typewriter one used a shift key which shifted the carriage upward so the upper case version of a letter would strike the paper rather than the lower case version. If you were typing block capitals on a typewriter you could look the carriage in the up (capitalization) position. A computer keyboard has a shift key and it works much the same way a shift key on a typewriter use to work. Thus if you hold the shift key down and press a letter you get the uppercase version of that letter. A computer keyboard has a key called Caps Lock which locks the keyboard in the upper case position. Often a light on the keyboard is let when the Caps Lock key is set. Unlike a typewriter if you set the Caps Lock you must still shift to access the special characters such as & and $ above the numbers. In addition if you press the shift key after the Caps are Locked it does not release the Caps Lock (only pressing Caps Lock does that) but it causes the letters to again be lower case. Although it is possible to capitalize be pressing the shift key and a letter key simultaneously (either on a type writer or a computer) it is easier to press down the shift key first and hold it down; then press and release the letter; and finally release the shift key. If you try to do it simultaneously and you press the shift key last or release it first by mistake, you will get unexpected results.>
Alt and Ctrl keys: Unlike a typewriter when you hold the shift key down on a computer nothing visible happens. But nevertheless, as described above, the shift key does affect the way the computer interprets what you are typing. The Alt Key and the Ctrl (Control) Key are similar to the shift key. They are not meant to type anything on there own. They are meant to be held down while something else is pressed thereby altering the normal function of the key pressed to change its purpose. For example when you hold down the Alt key and then type F, in most programs this does not type and F instead it opens the File menu. It is also possible to combine "shift state" to define further operations. For example by holding down both the Ctrl key and the Alt key when you type the del (delete) key you tell the computer that you want to close a program or shut down. When keys are to be pressed at the same time a plus sign is used in documentation to indicate this. For example if this INTERFACE™ tutorial document says press ctrl+alt+del it means hold down both the Ctrl key and the Alt key and then type the del (delete) key.
Tab Key: The tab key is typically located on the left side of the keyboard above the Caps Lock key and is often labeled with a right pointing arrow. It is used to indent the start of a paragraph when typing or to move form edit box to edit box in a dialog window.
Arrow Keys: The arrow keys are used to move the cursor or selection on unit in the direction of the arrow. The computer keyboard has 4 arrow keys, up, down, left and right. Although the arrow keys were used more in DOS and most positioning in Windows now uses the mouse, the arrow keys are sill available and use in Windows.
Backslash: The backslash \ not to be confused with the forward slash / is used to separate file folder (directory) designation in the DOS file hierarchy which has been inherited by Windows. It therefore still used from time to time, although not to the extent it was in DOS.
F1 to F12: The program function keys which were popular in DOS programs are used infrequently in Windows. F1 is used for help in many Windows programs, but none of the Function keys are used in INTERFACE™.
Windows Key: The Windows key
was introduced to the computer keyboard in 1995. Pressing that key corresponds to clicking
the Windows ![]() button. It
is sometimes impossible to click the start button if is not visible or if the mouse
cursor is not visible (for example if a DOS program is running in full screen mode). In
these situations the Windows key can be used as an alternative. Pressing the Ctrl and
Escape key at the same time also corresponds to clicking the Windows Start button; and
pressing the Alt key and the Tab key at the same time as a similar (but not identical)
function.
button. It
is sometimes impossible to click the start button if is not visible or if the mouse
cursor is not visible (for example if a DOS program is running in full screen mode). In
these situations the Windows key can be used as an alternative. Pressing the Ctrl and
Escape key at the same time also corresponds to clicking the Windows Start button; and
pressing the Alt key and the Tab key at the same time as a similar (but not identical)
function.
Automatic Key Repeating: If you hold down a key on the keyboard (not including Shift, Alt or Ctrl) it is the same as pressing the key in rapid succession. It seems more often you wish to avoid this than benefit from it. To avoid the repeat, press keys only when you are ready and release them as quickly as possible when you are finished.