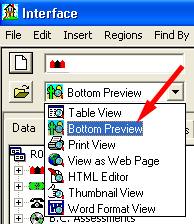
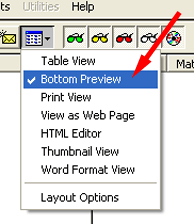
Preview Items in a List
It is possible to get a quick view of the items in a list without opening the items themselves.
You do this by using what is called the "Bottom Preview mode". To change to preview mode you click the
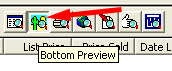
button in the right main window .
Alternatively you can select the Bottom Preview mode from the drop down menu directly below the Quick Search box.
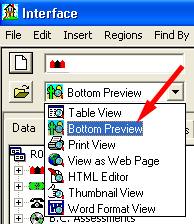 |
or from the Views Menu |
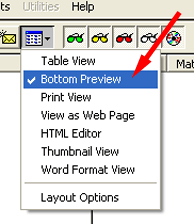 |
This will cause a preview of each listing with the picture and remarks to appear at the bottom of the list as shown ...
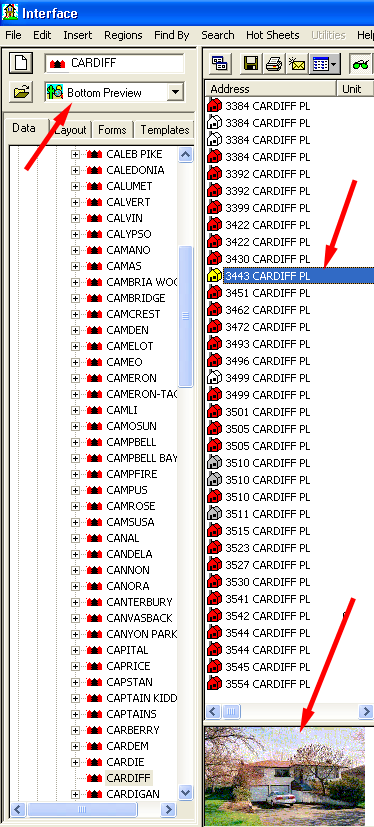
When the preview button is selected, the preview mode is on. You display fewer items at once in the list and response times are a little slower when the preview mode is on, so it is normally left off.
When the preview mode is on you can move through the list, previewing each item, by using the down arrow key and up arrow key on the keyboard (provided you first give the right main window the keyboard focus by clicking it).
The item being previewed will have a dark colored background in the list. Items that are both tagged and selected have a black background. Items that are selected but not tagged have a blue background (or your default system color if you have changed your Windows settings from blue). Items that are tagged but not selected have a tan color (or your default system color if you have changed your Windows settings) background. Items that are not tagged or selected have a white background (or your default system color if you have changed your Windows settings from white)
| tagged | selected | |
| not tagged | selected | |
| tagged | not selected | |
| not tagged | not selected |