INTERFACE™
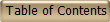
Change the default columns used by INTERFACE™ for CMA creation
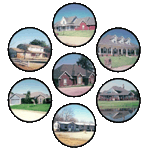
INTERFACE™
| 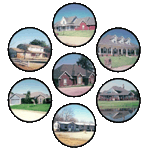 |
Important Note: Before proceeding with the following tutorial recognize that changing the default column arrangement affects only changes to the CMA summary as it is displayed in the main window, printed in Print View (List Format template) or emailed from View as Web Page (List format template). Modifications DO NOT change the information merged into a Publisher CMA Template, for example. In order to make changes to your CMA custom template click here.
When creating a CMA it may be necessary to provide additional columns of information in the Summary of the CMA. This is easily done by inserting columns. The example below shows the columns of information that are visible in the CMA window generated after clicking on the CMA button.

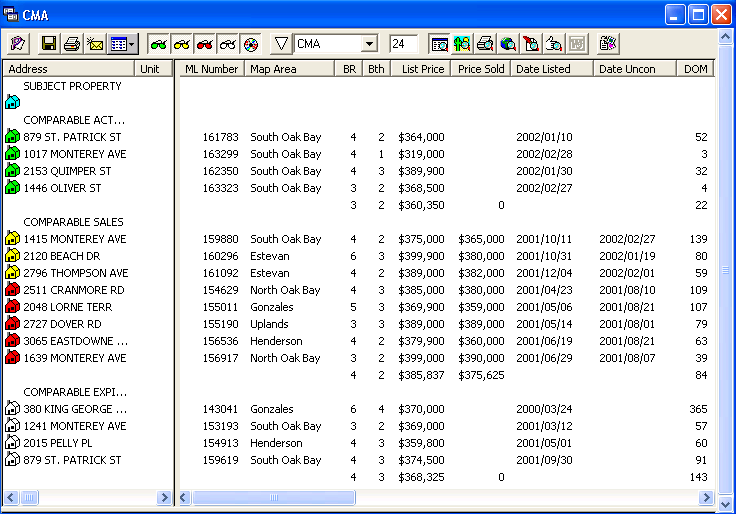
If
you want to insert additional columns of information click on the Column Insert
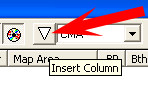 button.
button.
The Insert Column window will open and you can drag and drop additional columns of information into your CMA Summary.
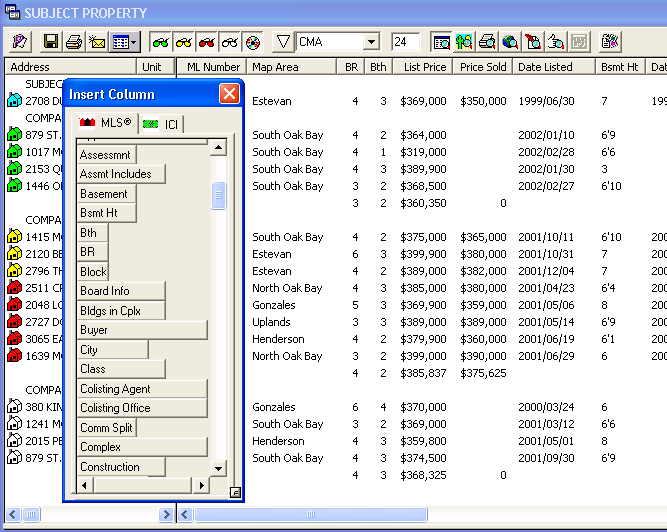
In the following example we will drag and drop the Basement column of information just to the right of the Bsmt Ht column that has already been inserted.
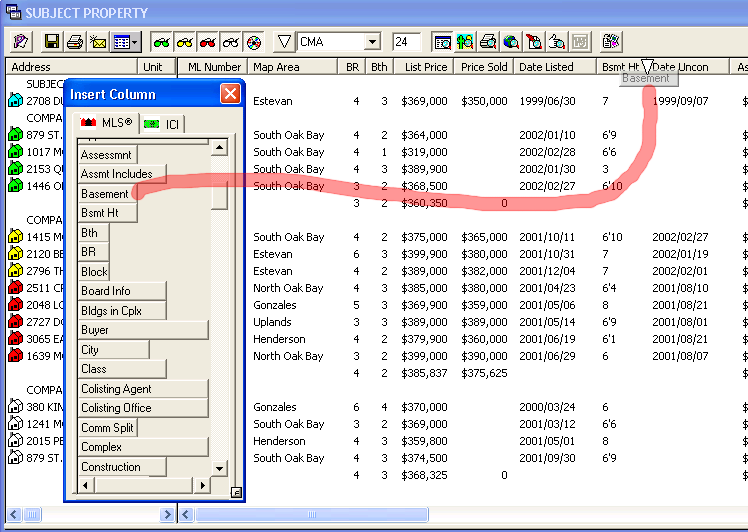
When you release the mouse on the drag and drop the basement column will be inserted. See the following screen shot ...
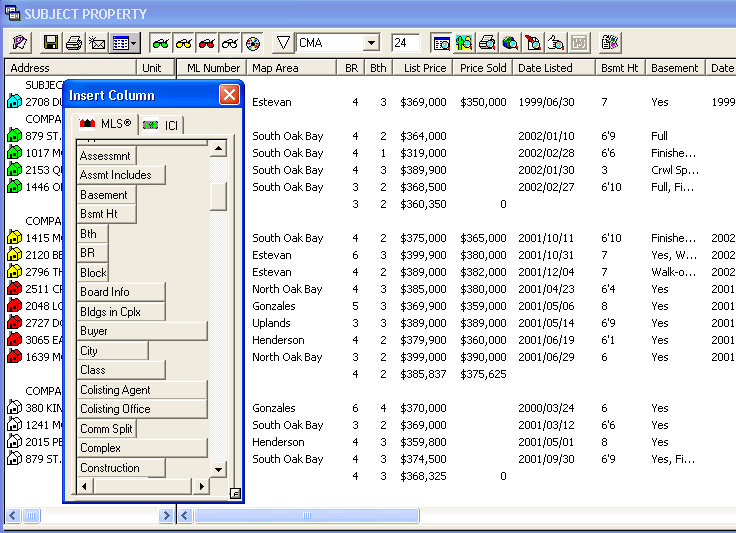
In order to change the column arrangement permanently follow the steps below:
Step
1: Close the CMA window and click on the New
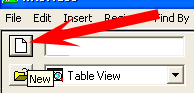 button.
button.
Step 2: Change the column arrangement from the default Listings to CMA by clicking on CMA as show below ...
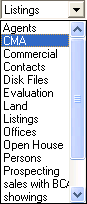
The following columns will be shown and the CMA will be identified as the column arrangement in use ...

Now insert columns, remove columns, move columns and/or otherwise arrange the columns the way you want them to display. When you have them in place click on File and choose Save Column Arrangement as shown below ...
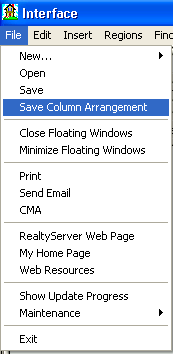
Step 3: The following window will be displayed ...
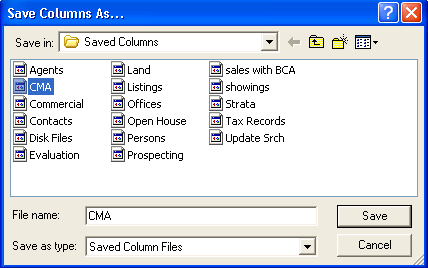
Enter
CMA as the File Name and click on the Save
![]() button. You will be prompted with the following message ...
button. You will be prompted with the following message ...
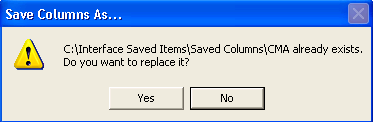
If you click Yes, your new column arrangement for CMA will permanently replace the old one of the same name. If you choose No the original CMA column arrangement will be left unchanged.