INTERFACE™
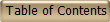
Manually Filling in Search Criteria

INTERFACE™
|
 |
This page describes how to fill in the a search criteria window. When you first open the search criteria window it is initially blank (with the exception of the Listing Status menu which defaults to Active) and the Minimum Current Price box will have a flashing vertical cursor in it indicating this box has the keyboard focus:
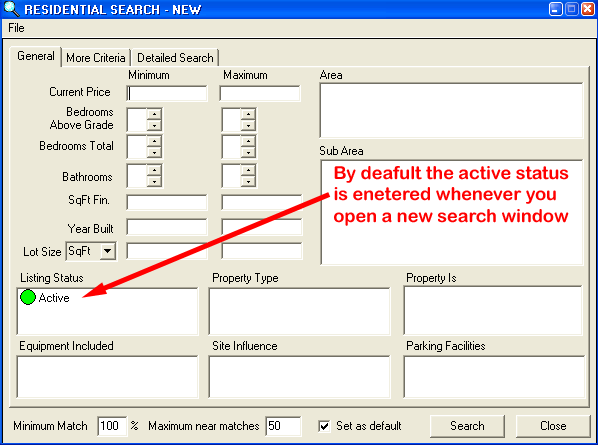
If you are searching for a property in a price range such as $200,000 to $250,000 then type 200000 in the Minimum Current Price Box, then press the tab key on your keyboard to move the keyboard focus to the Maximum Current Price Box, and then type 250000 in that box.
![]()
You use the tab key to move from box to box and not the
enter key because that is the way Windows® works. The tab key is used rather than the
enter key because the enter key corresponds to a click of the
![]() button, and hence it could not also be used
to move from box to box in a window which has an
button, and hence it could not also be used
to move from box to box in a window which has an
![]() button. In INTERFACE™ to avoid some of the tab key/enter key
confusion, pressing the enter key does nothing at all when you fill in the Search Criteria
Window. You can also move the keyboard focus (and the vertical cursor) to anywhere in any
box at any time simply by clicking at the point you want to put
it.
button. In INTERFACE™ to avoid some of the tab key/enter key
confusion, pressing the enter key does nothing at all when you fill in the Search Criteria
Window. You can also move the keyboard focus (and the vertical cursor) to anywhere in any
box at any time simply by clicking at the point you want to put
it.
When filling in these numbers it is not necessary to type commas or dollar signs, and if you do, these are ignored.
It is not necessary to fill in every box. If you leave a box blank then this is understood to mean it doesn't matter. For example if we are looking for a house with three or more bedrooms we press the tab key on the keyboard to move the keyboard focus to the Minimum Bedrooms box and then type 3. We leave the Maximum Bedrooms box blank, which means we are searching for a property with three or more bedrooms.
![]()
The bedrooms boxes have little "spin buttons"
![]() which can be used to insert numbers
using the mouse, rather than the keyboard.
which can be used to insert numbers
using the mouse, rather than the keyboard.
Similarly if we would like a house with two or more bathrooms then we press tab twice, to move to the Maximum Bedrooms box and then to the Minimum Bathrooms box and then type 2. Leave the Maximum Bathrooms box blank.
When you get to the Lot Size boxes you can enter a minimum
and maximum either as square feet or as acres. Click the
![]() to open the drop down list and click on the type of area unit
desired to switch from square feet to acres
to open the drop down list and click on the type of area unit
desired to switch from square feet to acres

If you use acres you can only use whole numbers (e.g. 2, 3, 5 etc) and not numbers containing decimals or fractions (e.g. 2.5 and 1/2 are not allowed). INTERFACE™ automatically searches all listing from which a lot size can be derived to determine a match. For example if the listing agent did not fill in the lot Sq. Ft. or Acres but only the lot dimensions of 600 ft by 1000 ft and you searched by a property of one acre or more, this listing would match because INTERFACE™ would work out a lot size of 60,000 square feet which exceeds one acre.
Those boxes with a Minimum and Maximum are filled in using the keyboard. To fill in the other criteria such as the "Map Areas" you use the mouse.
Click the title header such as
![]() and a
and a
![]() window will appear, like this:
window will appear, like this:
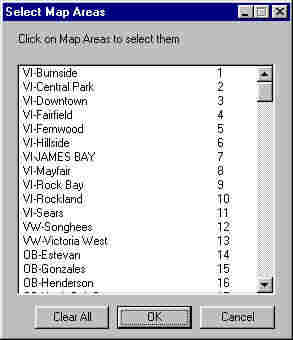
You can then select as many Map Areas as you like simply by
clicking them. It is not necessary to hold down the control key when you are selecting
more than one. If necessary you can scroll to see the whole list. This list is arranged in
numeric order based on a reference number assigned to each Map Area. For example click
![]() to select it and then click
to select it and then click
![]() . The
. The
![]() Map Area will appear in the Map Areas list and the
corresponding District will be selected automatically, like this:
Map Area will appear in the Map Areas list and the
corresponding District will be selected automatically, like this:
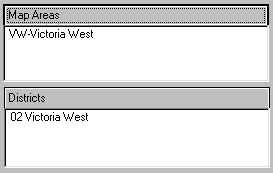
The other lists, such as Listing Status, House Type, Parking Facilities and so on, are all filled in the same way. Sometimes I am asked whether these lists are searched using AND logic or OR logic or NOT logic. This depends on which type of list you are using.
Some of this lists correspond to items in the listing where there can be only one. Status is the best example of these. A listing can have only one Status. House Type and Map Areas are other examples. This type of list uses OR logic because this is the only logic that makes any sense. You can search for a listing that is either Unconditional OR Sold but you will never find one that is both Unconditional AND Sold.
The other type of list - Parking Facilities - is one where a listing can have more than one of the listed items. Frequently listings will have a number of Parking Facilities options.
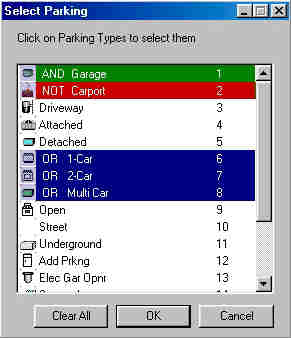
This search above looks for properties with a Garage - 1 OR 2 OR Multi Car - but NOT a Carport. To toggle between AND, OR, NOT, or blank, click each choice, once ... then twice ... then a 3rd time ... and again. You'll get the idea. Try some of the other Feature drop down lists and see if they support this type of AND, OR, NOT logic.
Tip: It is always helpful to "READ" through what you are entering as search criteria to see if what you are searching for makes sense.
There are three pages of criteria setup under tabs:
![]()
Click on the tab of your choice to select that page.
On of the unique features of INTERFACE™ is the percent
match. Listings with a 100% match exactly and any lower percentage is not an exact match.
The percentage provides an indication of how closely the listing matches. So for example
are searching for listings priced between $200,000 and $250,000. If a listing otherwise
matching all of our criteria, but priced at $199,999 is found, rather than ignoring it
because it does not match, INTERFACE™ will identify it as a 99% match. You can control
the value used for the match by setting the
![]() . Furthermore you can also
control the total number of best matches found with the
. Furthermore you can also
control the total number of best matches found with the
![]() . No matter what you put for the Maximum number of Best
Matches, INTERFACE™ will always display all 100% matches and this setting only affects
the total count if there are not enough 100% matches. In that case, the cutoff point is
reached when the listings fall below the Minimum Match % specified or the Maximum number
of best matches, whichever comes first. If you do not like all of this and you find it
confusing or annoying, then set the Minimum Match to 100% and only exact matches will be
displayed (and you'll never know about that perfect house priced at $199,999).
. No matter what you put for the Maximum number of Best
Matches, INTERFACE™ will always display all 100% matches and this setting only affects
the total count if there are not enough 100% matches. In that case, the cutoff point is
reached when the listings fall below the Minimum Match % specified or the Maximum number
of best matches, whichever comes first. If you do not like all of this and you find it
confusing or annoying, then set the Minimum Match to 100% and only exact matches will be
displayed (and you'll never know about that perfect house priced at $199,999).
By default the settings for the Minimum Match and Number of Best Matches are set at 90% and 50. You can set these defaults to any values you like.