INTERFACE™
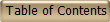
Do a Like Property Search

INTERFACE™
|
 |
Sometimes you will want to search for listings of properties that are like a property that you have already found. This page describes the easiest way to fill your search criteria for that type of search (called a "Like Property Search").
STEP BY STEP INSTRUCTIONS:
STEP 1: Find the subject property so it
appears in list format in the right main window. It doesn't
matter how you find the subject property. For the purpose of this example we will use
![]() which we found
earlier, by address.
which we found
earlier, by address.
STEP 2: Open the search criteria window.
Do this by clicking
![]() to open the search menu and then
choose the database you want to search by clicking it. Because
to open the search menu and then
choose the database you want to search by clicking it. Because
![]() is a residential listings, in our example we will click on
is a residential listings, in our example we will click on
![]() as shown below:
as shown below:
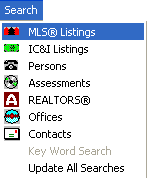
Then a search criteria window will open like this:
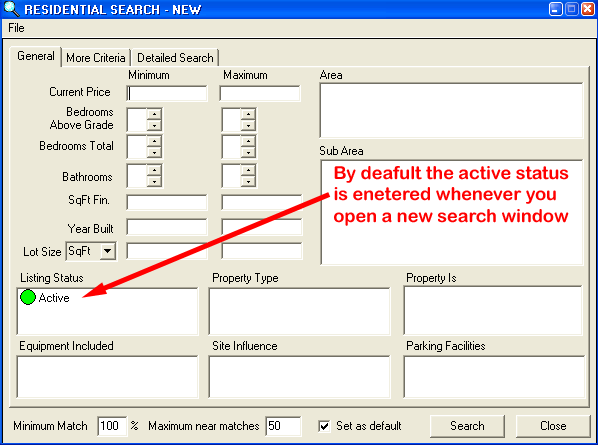
STEP 3: If you can no longer see
![]() because the search criteria window
as covered it up, move the search criteria window to the right
until you can see
because the search criteria window
as covered it up, move the search criteria window to the right
until you can see ![]() . Remember,
you move a window by dragging its title
bar.
. Remember,
you move a window by dragging its title
bar.
STEP 4: Drag
![]() from the list in the center split window, onto the search
criteria window:
from the list in the center split window, onto the search
criteria window:
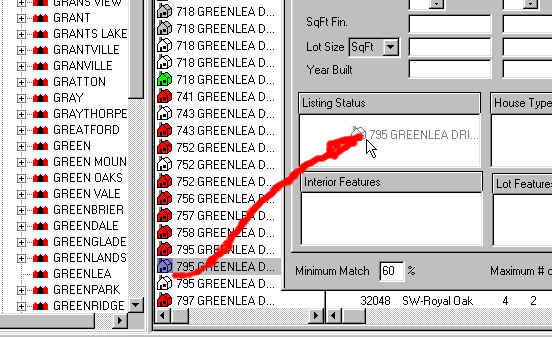
and drop
![]() anywhere on the search criteria window. Your search criteria
will fill in automatically like this:
anywhere on the search criteria window. Your search criteria
will fill in automatically like this:
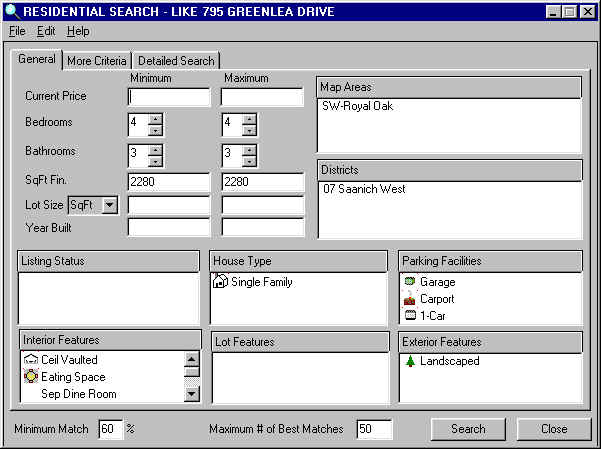
There are two things to notices about the like property search.
Firstly the Current Price is deliberately left blank. This is done because the like property search is designed primarily to support a search for CMA purposes and it is not really appropriate to establish a property's value based in part on its previous price. It is more correct to base it on the sale price of properties that are similar, in terms of size, location and features. If you do not like this approach then you should fill in the price criteria manually.
Secondly if you refer to the
![]() by
clicking that tab you will find some of the dates have been filled in:
by
clicking that tab you will find some of the dates have been filled in:
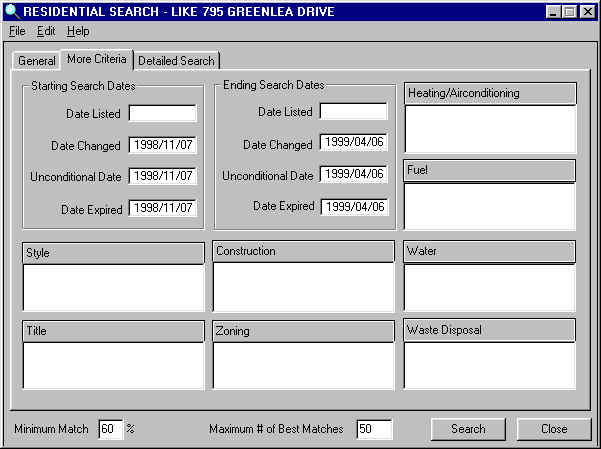
This is done again for CMA purposes, so that you will avoid using stale dated comparables. You can adjust these dates manually if you like. If you try this you will find that you cannot type in dates but rather these are entered using a graphical sort of "date calendar" like this:
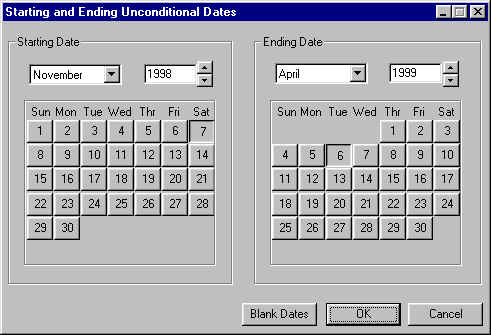
This calendar will prevent you from accidentally entering a
date that does not exist. Click the
![]() if you do not want dates to form
part of your search criteria.
if you do not want dates to form
part of your search criteria.
STEP 5: Now do the search. You may have to
move the search criteria window back toward the center of your
screen so that you can see the ![]() button. Then click the
button. Then click the
![]() button
to do the search. The results of your search will be
listed in your right main window.
button
to do the search. The results of your search will be
listed in your right main window.
STEP 6: Sometimes the like property search
will find no matches, or too few matches for your purposes. If this happens you will have
to widen your search criteria and do the search again. This is easy to do because when you
do the search your search criteria window is not
closed, but rather it is minimized and place above the
![]() button, like this:
button, like this:
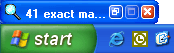
You can maximize your search criteria window again and
modify your search criteria by double clicking on
![]() . For
example, to widen your search criteria, click
. For
example, to widen your search criteria, click
![]() to open the Interior Features list like this:
to open the Interior Features list like this:
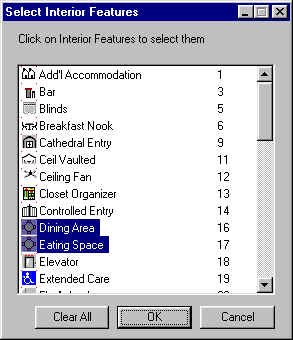
Now click the
![]() button and all interior features will be removed from your
search criteria, thereby widening the search. If you run the search again, you will like
have more matches (you certainly cannot have any less).
button and all interior features will be removed from your
search criteria, thereby widening the search. If you run the search again, you will like
have more matches (you certainly cannot have any less).