INTERFACE™
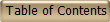
The Folders on the Hard Drive are Arranged in a Hierarchy
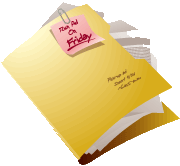
INTERFACE™
|
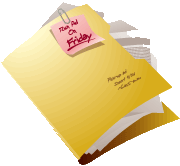 |
This page describes the folders on your hard drive and how they are arranged to contain files of information. LEARNING WHAT IS ON THIS PAGE IS REALLY IMPORTANT.
Your hard drive saves information in files. To keep things organized these files can be grouped together and put into folders. It is also possible to group folders together and place them inside master folders.
The concept of putting files into folders is easy enough to understand. It is pretty much the same has putting a several sheets of paper in a cardboard folder. However the concept of keeping folders within folders is unique to computer storage and has no real parallel in the storage of information on paper. This is one of these really important concepts, and until you have grasped it, your going to be confused and left wondering what is going on. Once you have got it, you will feel like you are in control of your computer and its no longer controlling you. So pay close attention and read through this carefully.
What is a file?
A file is single unit of information identified by a name
(called a filename) and a location (called a path) on your hard
drive. Files store individual characters (bytes) in a sequence which can be
manipulated (such as copied, transmitted, re-opened etc.) all as one unit of information.
By unit of information I am attempting to convey the concept that a file can contain
whatever information you like. For example if you put a series of words in a file that
file might then contain a letter, or a document of some sort. The words on this page are
contained in a file. But a file could instead contain a picture or a movie, or all of your
bank transactions for the past year, or anything at all really. There are no real
constraints on what a file can contain. All of the information you keep on your hard drive
is kept in files. For more information about files refer to the page a creating a file.
What is a folder?
A folder is a structure on your hard
drive used to contain related files. Folders keep together files that belong in a
group, and they keep that group of files separate from everything else on your hard drive.
If files where pieces of paper and your hard drive was a filing cabinet then using folders
to keep your papers organized would be a natural enough thing to do. Folders on your hard
drive do the same thing. They provide for the organization of files. Imagine finding something
in your filing cabinet if you had 100,000 pages of information and you did not use
folders. It would be pretty awkward even if your 100,000 pages were well organized. Since all
of the information you keep on your hard drive is kept in files, on a 4 gigabyte hard drive
you might have 100,000 files. Without folders, it would be most awkward to organize your
100,000 files in manner that allowed you to conveniently manipulate (copy, transmit, open
etc.) each file. As an added convenience folders can be nested inside folders, meaning a
master folder can contain sub-folders. The sub-folders themselves can contain sub-folders,
and so on.
Now we are going to take a look at the files
and folder on our hard drive. Start Windows Explorer and if
there is a ![]() beside your C:
drive click it so your C: drive opens and it becomes a
beside your C:
drive click it so your C: drive opens and it becomes a
![]() . You will see something like this (without the
Left Side, Right Side labels). Be sure to set your view
settings the same as mine or you will become confused.
. You will see something like this (without the
Left Side, Right Side labels). Be sure to set your view
settings the same as mine or you will become confused.
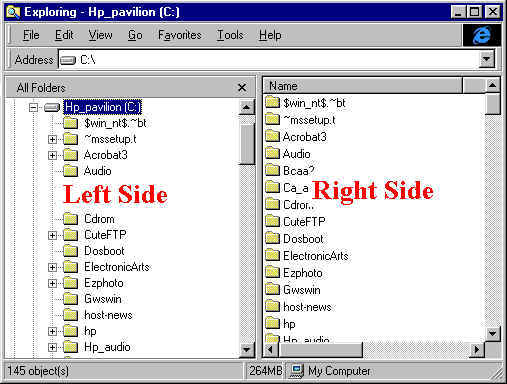
On the left side you will see the folders on your hard drive. Inside these folders there can be:
1. Nothing at all
2. Files only
3. Folders only
4. Files and Folders
As it happens the folders that have either a
![]() or a
or a
![]() beside them contain other folders so they are of either type
3 or 4 in the above list; and the folders that have neither a
beside them contain other folders so they are of either type
3 or 4 in the above list; and the folders that have neither a
![]() nor a
nor a
![]() beside them do not contain folders
and they have to be of type 1 or 2 in the above list.
beside them do not contain folders
and they have to be of type 1 or 2 in the above list.
Now to avoid any confusion we will go through this one at a time.
1. Folders that contain Nothing at all
- These folders are empty. When you click on the
![]() to open these folders they will look open like this
to open these folders they will look open like this
![]() , and their full contents are display
on the Right Side which, because they have no contents ends up looking like this:
, and their full contents are display
on the Right Side which, because they have no contents ends up looking like this:
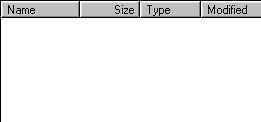
2. Folders that contain Files Only
- When you click on the
![]() to open
these folders they will look open like this
to open
these folders they will look open like this
![]() , and their full contents are display on the
Right Side which, because they contain only files and no other folder will not
include any thing that looks like this
, and their full contents are display on the
Right Side which, because they contain only files and no other folder will not
include any thing that looks like this
![]() and instead will contain only files something like this:
and instead will contain only files something like this:
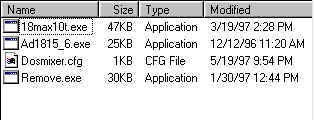
3. Folders that contain Folders Only -
If the folder contains other folders it will have either a
![]() or a
or a
![]() beside it on the
Left Side . If it has
beside it on the
Left Side . If it has
![]() click on it so it turns into a
click on it so it turns into a
![]() and the folder opens on the left to
display the folders it that it contains. Such a folder on the Left Side will look something like this:
and the folder opens on the left to
display the folders it that it contains. Such a folder on the Left Side will look something like this:
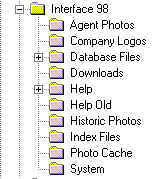
You will notice in the above picture the Interface 98 folder is still closed in the
sense that it looks like
![]() and
not like
and
not like ![]() . This means that its
contents are not currently being displayed on the
Right Side of
Windows Explorer. However the folders it contains are displayed on the Left Side of Windows Explorer because it has a
. This means that its
contents are not currently being displayed on the
Right Side of
Windows Explorer. However the folders it contains are displayed on the Left Side of Windows Explorer because it has a
![]() beside it and not a
beside it and not a
![]() . Now we will open this folder and display its contents on the
Right Side by clicking the
. Now we will open this folder and display its contents on the
Right Side by clicking the
![]() so that it opens and looks like
so that it opens and looks like
![]() . When we do this the contents of the
Interface 98 folder are displayed on the
Right Side and if it
contained folders only it would look like this:
. When we do this the contents of the
Interface 98 folder are displayed on the
Right Side and if it
contained folders only it would look like this:
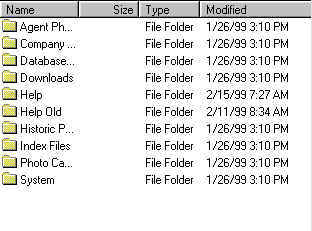
4. Folders that contain Folders and
Files - If the folder contains other folders it will have either a
![]() or a
or a
![]() beside it on the
Left Side . If it has
beside it on the
Left Side . If it has
![]() click on it so it turns into a
click on it so it turns into a
![]() and the folder opens on the left to
display the folders it that it contains. Such a folder on the Left Side will look something like this:
and the folder opens on the left to
display the folders it that it contains. Such a folder on the Left Side will look something like this:
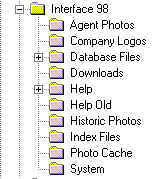
You will notice in the above picture the Interface 98 folder is still closed in the
sense that it looks like
![]() and
not like
and
not like ![]() . This means that its
contents are not currently being displayed on the
Right Side of
Windows Explorer. However the folders it contains are displayed on the Left Side of Windows Explorer because it has a
. This means that its
contents are not currently being displayed on the
Right Side of
Windows Explorer. However the folders it contains are displayed on the Left Side of Windows Explorer because it has a
![]() beside it and not a
beside it and not a
![]() . Now we will open this folder and display its contents on the
Right Side by clicking the
. Now we will open this folder and display its contents on the
Right Side by clicking the
![]() so that it opens and looks like
so that it opens and looks like
![]() . When we do this the contents of the
Interface 98 folder are displayed on the
Right Side and if it
contained both folders and files it would look like this:
. When we do this the contents of the
Interface 98 folder are displayed on the
Right Side and if it
contained both folders and files it would look like this:
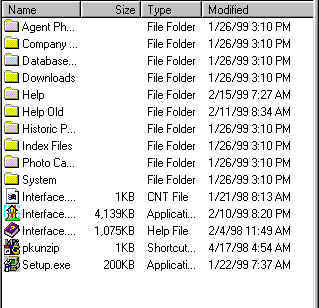
Now if you didn't follow all of that so far, go back to the top of the page and read it all over again. DO NOT READ ON IF YOU ARE ALREADY CONFUSED, you will only become more confused.
Now as you know two types of folders (3 and 4) contained folders. Each of these folders within a folder can itself contain:
5. Nothing at all
6. Files only
7. Folders only
8. Files and Folders
And if it does contain any folders each of those folders can contain:
9. Nothing at all
10. Files only
11. Folders only
12. Files and Folders
And so on... And so on... And so on...
This structure of folders inside folders can
be thought of a hierarchy of folders. The easiest way to see the hierarchy is on the
left of Windows Explorer by clicking the
![]() so it becomes a
so it becomes a
![]() and the sub-folders are displayed under their master folder.
Look for example at the Update Searches folder inside the Saved Lists Folder inside the
Interface Saved Items folder on the hard drive.
and the sub-folders are displayed under their master folder.
Look for example at the Update Searches folder inside the Saved Lists Folder inside the
Interface Saved Items folder on the hard drive.
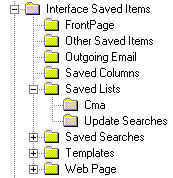
As a form of notation the backslash is used to designate that something is inside a folder. So if I wanted to refer to a file named My.List inside the Update Searches folder inside the Saved Lists Folder inside the Interface Saved Items folder on the C: drive, I could simply write C:\Interface_Saved_Items\Saved_Lists\Update_Searches\My.List. From now on that is what I am going to do because I find it easier to write and easier to follow what I mean once you understand that a backslash simply means inside a folder. Similarly if you tell me you downloaded My.List off the Internet I will likely ask where did you put it? To which I would hope for a reply like in C:\Interface_Saved_Items\Saved_Lists\Update_Searches", rather than "I have no idea", because our chances of finding the file you downloaded are a whole lot better with the first answer than with the second.
In the days of DOS they had files and they had folders in pretty much the same way they do now, except folders were called directories. Some people (myself included) still call folders directories from time to time. The word directory and the word folder a synonyms, they mean exactly the same thing in terms of a computer's file structure, and they can be used interchangeably in that context.