Copying a file in a computer is much like making a photocopy of a piece of paper. It creates an extra copy of the information so you will end up with a duplicate of it. One common reason for doing this is to back-up your information. Another common reason is to create a copy which you can then work on and modify without destroying the original. These reasons also apply to photocopies of paper, but the most common reason for photocopying (i.e. distribution of information) is not done by copying files in a computer, rather it is typically achieved with Email.
The most difficult thing about copying a file on a computer is not the copying itself, rather it is understanding where you are going to put the copy. Until you understand the folder structure on your hard drive you wont have any real idea where you should (or even could) put the copy, so you should refer to that page first.
You can copy a file within the same folder from the File Open or File Save As windows. For example in INTERFACE™ open the File Menu and click on Open. You will see the File Open Window which looks similar to this:
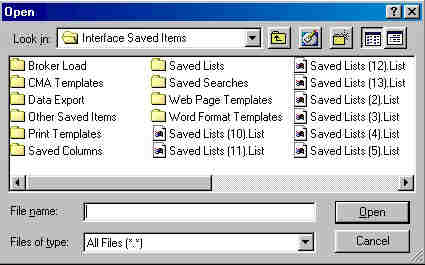
Open the Save Searches folder by double clicking it, and you will see something like this:
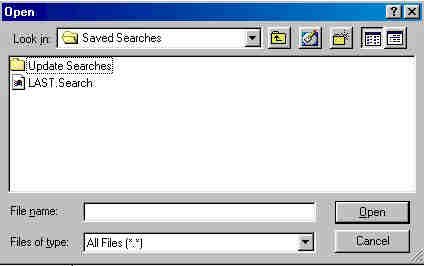
If you have never done a search using INTERFACE™, LAST.Search will not be there. If that is the case click Cancel , do a search and then start over at the top of this page again.
Now to copy the file LAST.Search right drag it a short distance down and towards the right and drop it anywhere in the white space in the middle of the File Open window.
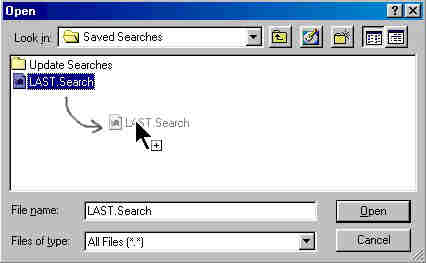
As soon as you release the mouse button a popup menu will appear. Click Copy Here and you will make a copy of the file LAST.Search
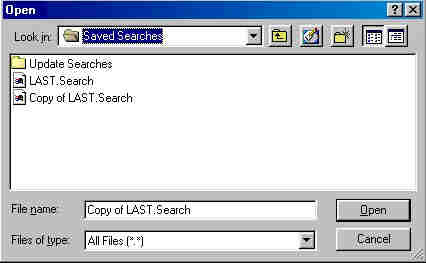
Once you have finished this experiment you can delete the Copy of LAST.search.
COPYING FILES IN WINDOWS EXPLORER: You can use Windows Explorer to give you more control over copying files. Basically what you do is right drag the file you want to copy to the location where you want to have a copy, and then click Copy Here on the popup menu. If it is a large file you will see some papers flying around while the computer takes time to make the copy:
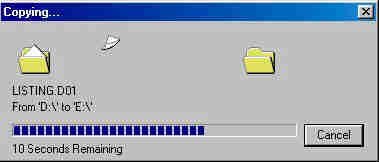
Copying files is very similar to moving them. The main difference is that when you move a file (between drives) you delete the original file after making a copy of it in a new location. For more information on copying files therefore you may refer to the page on moving files.
A WORD ABOUT MOUSE BUTTONS: Whenever I copy files in Windows Explorer I use a right drag and then choose Copy Here. It has occasionally been pointed out to me that the same thing can be done faster and more easily with a drag (i.e. with the left mouse button rather than the right). Beware of this. If you drag and drop a file (with the left button) in Windows Explorer, you get a copy operation if you are changing drives, but a move operation if you are on the same drive, unless of course it is an executable file in which case you end up with a create a shortcut operation. This all happens automatically and unless you have these rules memorized you wont know what you just did. I find that all kind of confusing and I prefer the control over the operation that a right drag gives me.
COPY AND PASTE: It is also possible to copy a file in Windows Explorer with a copy and paste operation. I have never found a situation where I needed or wanted to do it that way and in my experience users find drag and drop easier to follow than copy and paste because they can actually see what they are doing. For this reason I am not saying anymore about copying and pasting files.