INTERFACE™
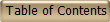
Copy and Paste Method
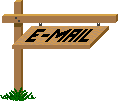
INTERFACE™
|
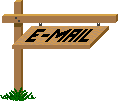 |
This page describes how to send "picture email" (email that includes embedded HTML including photos). This is the alternate method if you can not achieve the desired results using the Automatic Method.
Note: If you are using Microsoft Outlook Express or Outlook go to the Automatic Method page.
| What you need to know to embed a listing in your email message. | |
| 1. | You will have to know how to find the listing you want to email. |
| 2. | You will have to know how to change a listing into INTERFACE™ View as Web Page mode. |
| 3. | You will have to know how to create and send an email using your email program. |
| 4. | You will have to know how to run more than one program at the same time, and how to change between programs. |
| 5. | You will have to know how to copy and paste information between programs. |
Important Notice for Outlook Express users:
If you are using the Stationery feature of Outlook Express, when you copy and paste listing information, the images will not paste into Outlook Express. To resolve this, go to the Tools\Options\Compose tab of Outlook Express, then under Stationery remove the check mark in the box next to Mail. This will turn off the Stationery feature of Outlook Express and the copy and paste method will work the way it was intended.
Copy and Paste Method
Step 1: Find the listing you would like to email, by its ML Number (for example). You could also do a search for a list of properties. Do not open the listing(s).
Step 2: Click the "View as Web Page" ![]() button to change the view of the main window from Table View to View
as Web Page. Note: You could also select View as Web Page from the
drop down menu (See View as Web Page options).
button to change the view of the main window from Table View to View
as Web Page. Note: You could also select View as Web Page from the
drop down menu (See View as Web Page options).
Step 3: Click on the Template tab and select the layout you wish to display the information (e.g. List Format, One per page, Two per page, etc.) The listing(s) you are going to email will then appear as a web page in the right main window.
This is the Six per page format, shown here ...
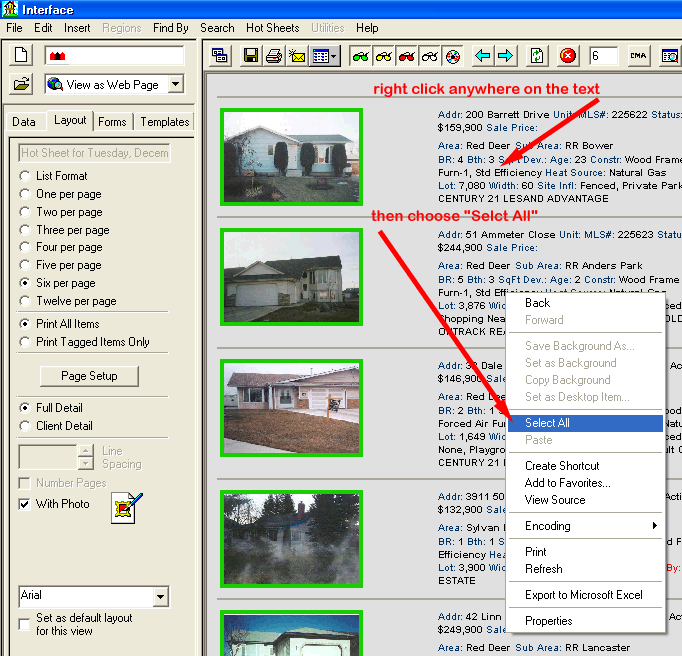
Step 4: Right Click anywhere on the text of the listings (as shown above) then choose Select All. When you choose "Select All" the listings are selected "Blue" as shown below ...
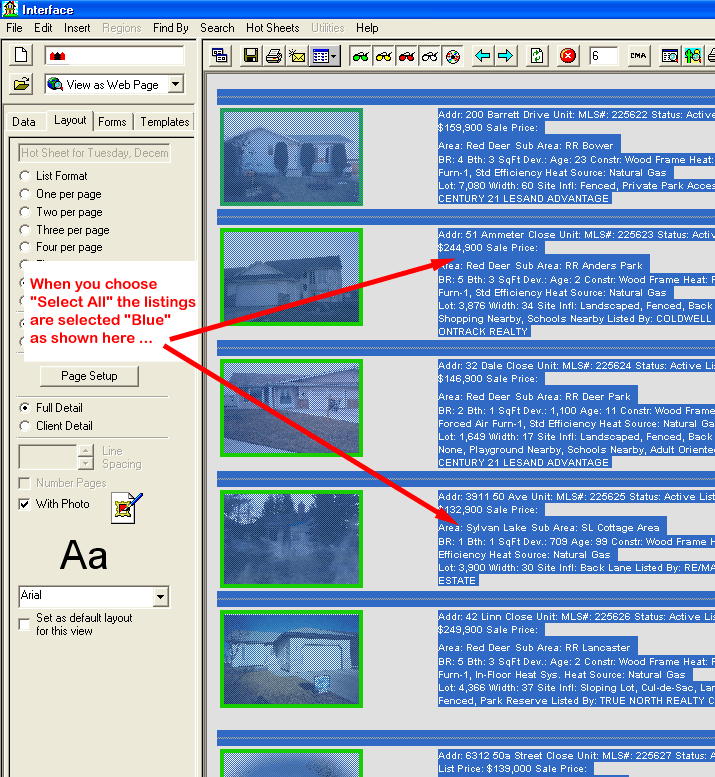
Step 5: Once you have selected the listings, right click on the "Blue" highlighting ... this pop-up window will appear

click on "Copy" in the popup menu and your "Blue" selection will be copied to the Windows® clipboard.
Step 6: Now start your Outlook Express (or other email) program
![]() . If necessary your can minimize INTERFACE™ by clicking the
. If necessary your can minimize INTERFACE™ by clicking the ![]() button in the
top right corner. Begin composing your email and then right
click in the body of your email where you would like to paste the listing that you copied.
button in the
top right corner. Begin composing your email and then right
click in the body of your email where you would like to paste the listing that you copied.
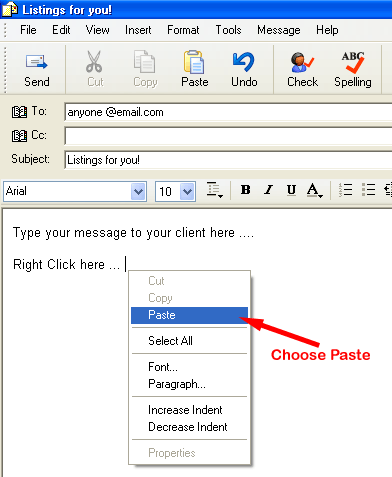
Step 7: Address your message, type in your Subject and then type a message to the recipient if required. Then position your cursor in the message body and "Right Click" - then choose Paste to complete the "Select All" - "Copy" - "Paste" method. The listings you selected will be pasted into the body of the email message as shown ...
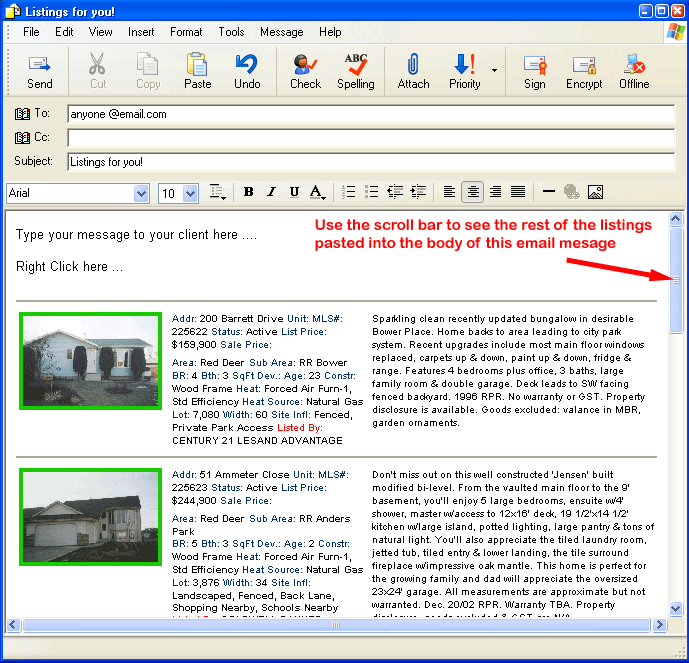
Note: If the listing pastes without the picture Click Here.